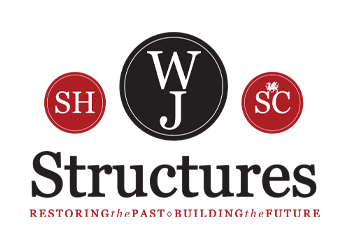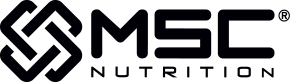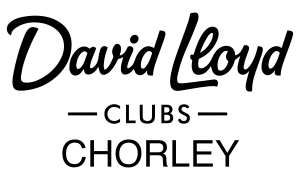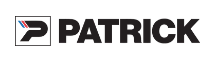Cookies
WARNING - YOU HAVE COOKIES DISABLED. THIS WILL MEAN YOU WILL BE REGULARLY LOGGED OFF AND MAY BE UNABLE TO COMPLETE YOUR ORDER. PLEASE ALLOW COOKIES FROM THIS SITE, TO EXPERIENCE A BETTER ORDER PROCESS.
A session cookie is a vital part of this ecommerce site as it is the way the web server knows what you personally have selected and put in your basket as you go from page to page. If you do not allow cookies, your basket may be lost as you go from page to page and you may be logged out and have to start your order again. The cookie is not passed to third parties and is set to automatically expire after 24 hours.Below are the instructions on how to enable cookies on some popular devices and web browsers. If yours is not mentioned, you can use your favourite search engine to find out how to "enable cookies" on your browser and device. When you return to the web page, don't forget to refresh the page so the new settings are accepted. You can return to the settings any time to block cookies again.
Safari on iPhone and iPad
Important: Changing your cookie preferences or removing cookies in Safari may change or remove them in other apps, including Dashboard.
- Go to the devices Settings.
- Scroll down and click on “Safari”
- In the Privacy and Security section click on “Block Cookies”
- The Privacy and Security section opens, click on “Never” and the tick appears there.
You can change these settings back to block cookies at anytime.
Safari on Macs and laptops
Important: Changing your cookie preferences or removing cookies in Safari may change or remove them in other apps, including Dashboard.
- Open Safari if it is not already open.
- Choose Safari > Preferences, and then click Privacy.
- In the “Block cookies” section, specify whether Safari should accept cookies from websites, and when.
- To see an explanation of the options, click the Help button (looks like a question mark).
- If you want to see which websites store cookies on your computer, click Details.
Google Chrome on Nexus devices
- Open Chrome.
- Click on the 3 dots in the top right hand corner.
- A menu opens, click on Settings.
- On the left, click on Advanced.
- Click on Content Settings.
- Make sure Accept Cookies is ticked.
Google Chrome on laptops and pcs
- Click the Chrome menu icon.
- Select Settings.
- Near the bottom of the page, click Show advanced settings.
- In the Privacy section, click Content settings.
- Enable or disable cookies:
- To enable cookies, select Allow local data to be set (recommended).
- To disable cookies, select Block sites from setting any data.
- Click Done to save.
Firefox
To check or change your settings:
- At the top of the Firefox window, click on the Firefox button and then select Options.
- Select the Privacy panel.
- Set Firefox will: to Use custom settings for history.
- Check mark Accept cookies from sites to enable Cookies, and uncheck it to disable them.
- Click ok to close the Options window.
Internet Explorer
- Open Internet Explorer, click the Tools button , and then click Internet options.
- Click the Privacy tab, and then, under Settings, move the slider to the top to block all cookies or to the bottom to allow all cookies, and then click OK.

.png)